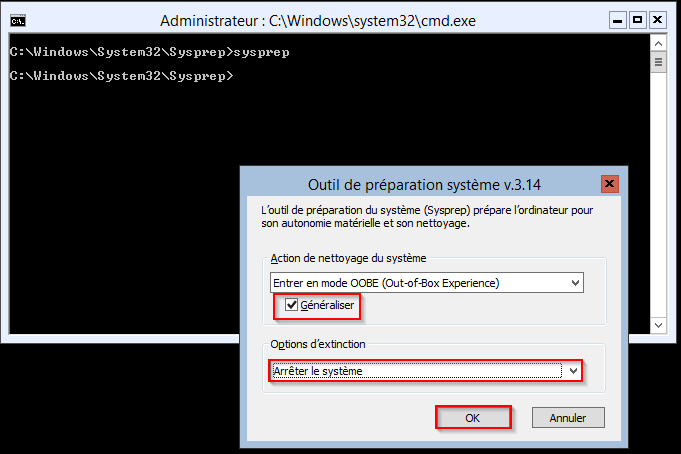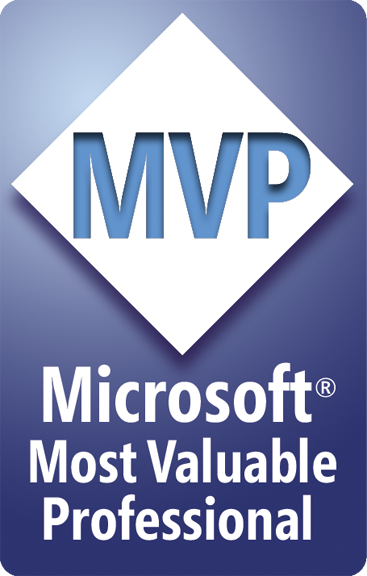Dans cette présentation nous allons voir l’outil intégré en ligne de commande « sconfig ». Lors de l’installation d’un serveur en mode « core », il est possible de le configurer avec Powershell. Néanmoins pour ceux qui ne sont pas familiarisés avec Powershell, il existe un outil en ligne de commande permettant de configurer le réseau, le nom d’ordinateur, de mettre à jour le serveur etc …
Pour notre exemple nous avons installé un serveur Windows 2012 R2 en mode « core » depuis le CD d’installation.
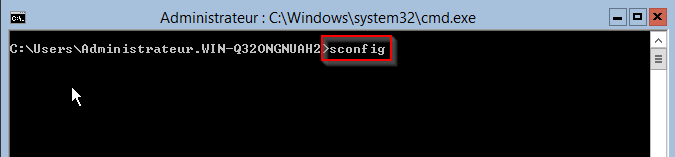
Une fois l’outil “sconfig” démarré, nous allons d’abord vérifier la date et l’heure. Pour l’étape de mise à jour du serveur :
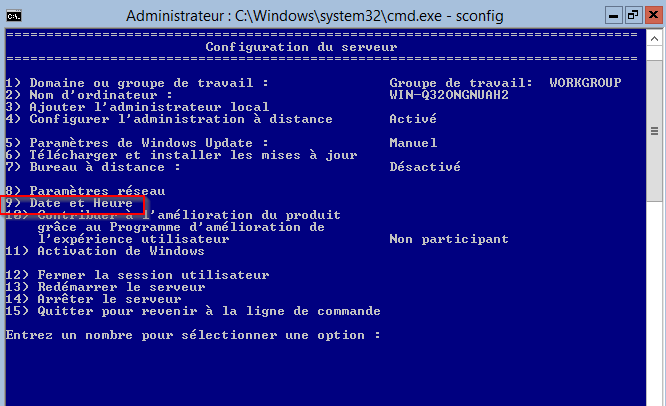
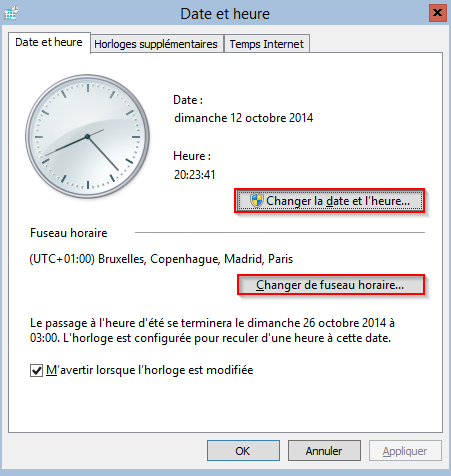
Ensuite nous prenons l’option “8) Paramètre réseau” afin de configure l’adresse IP, masque, passerelle et serveur DNS :
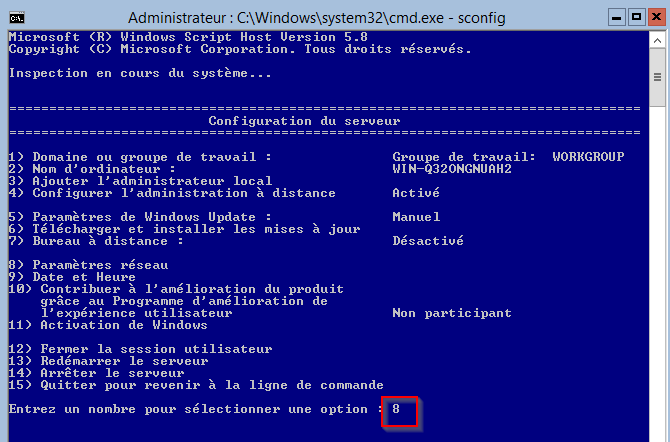
Il faut sélectionner la carte réseau parmi la liste présentée ci-dessous (nous avons une carte avec l’index 10) :
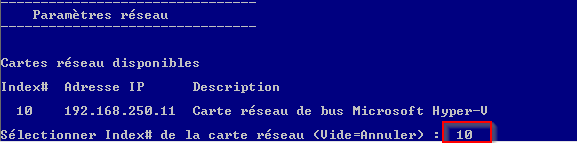
Ensuite nous prenons “s” pour définir une adresse statique et nous saisissons les valeurs correspondant à notre configuration :
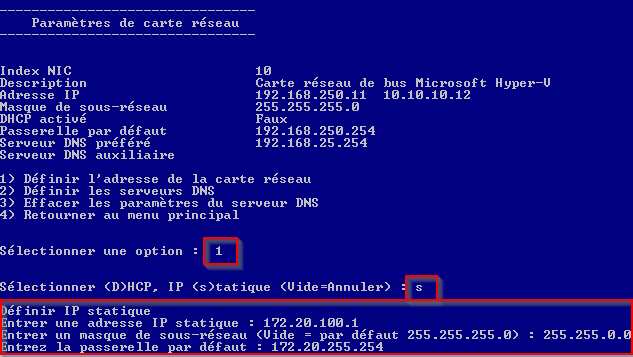
Ensuite nous configurons la partie DNS :
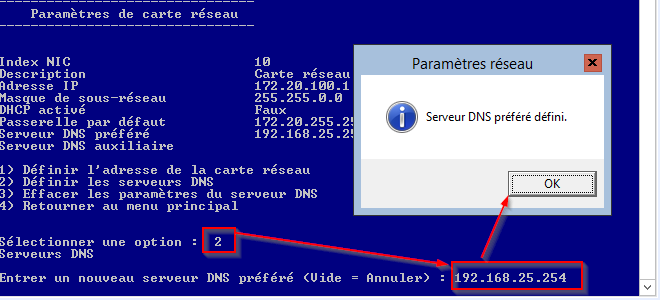
Nous quittons le menu “sconfig” afin de vérifier que la résolution de nom et la connexion internet :
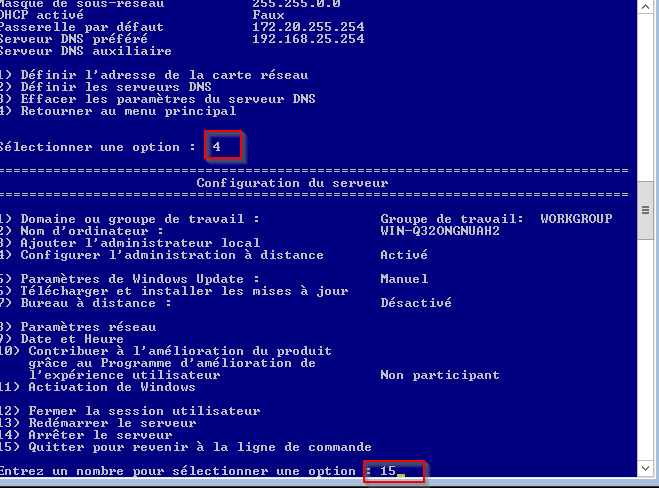
L’image ci-dessous nous montre que la connexion internet fonctionne :
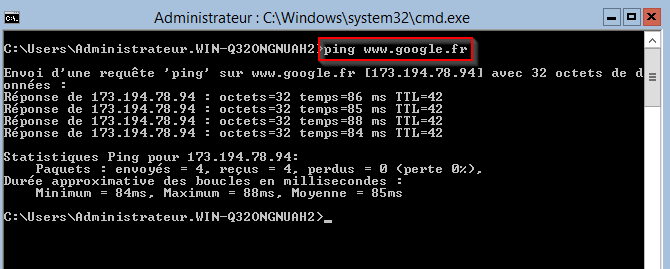
Nous retournons dans le menu afin de mettre à jour le serveur (option 6) :
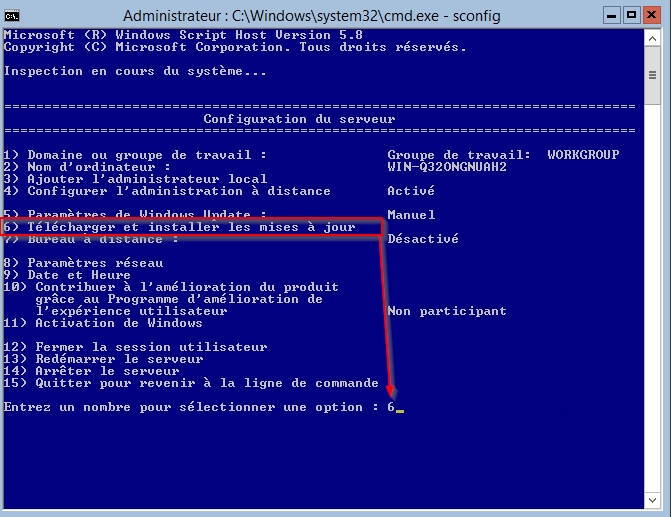
Une fenêtre s’ouvre. Nous sélectionnons “T” pour rechercher toutes les mises à jour :
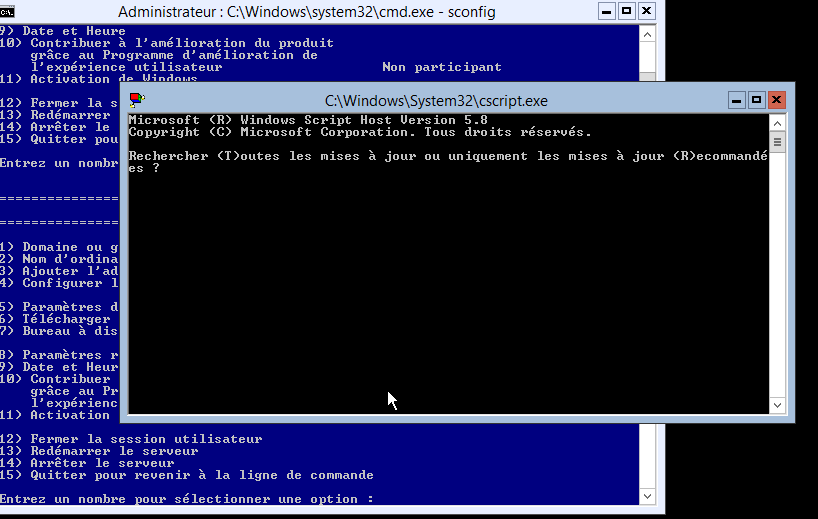
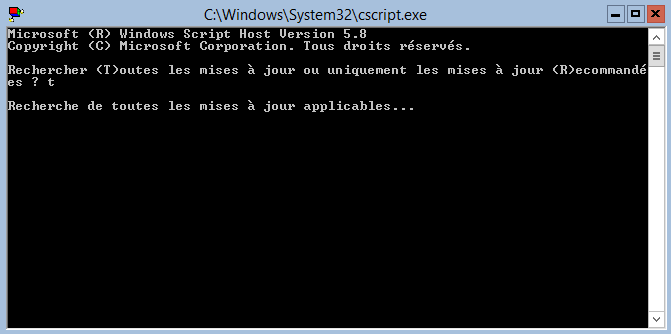
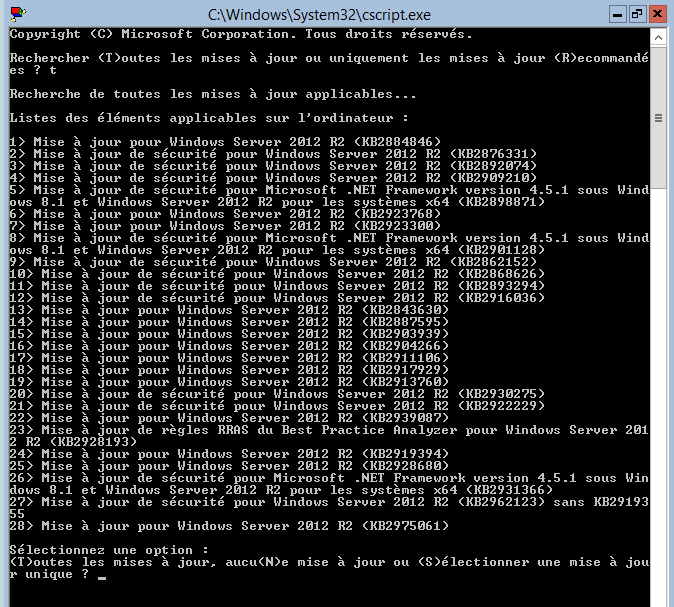
Une fois la liste des mises à jour disponibles, nous prenons l’option « T » pour installer toutes les mises à jour. Néanmoins il est possible de ne sélectionner que certaines mises à jour :
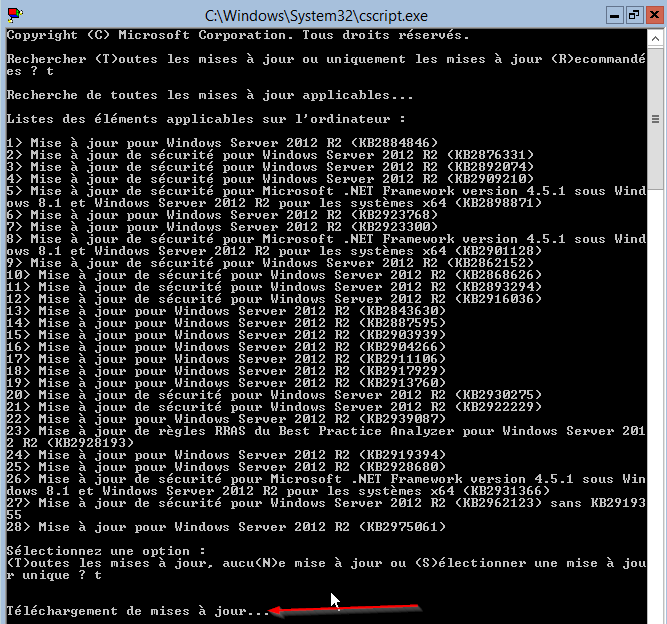
Avec un peu de patience nous constatons que les mises à jour ont bien été installées et qu’elle demande un redémarrage du serveur :
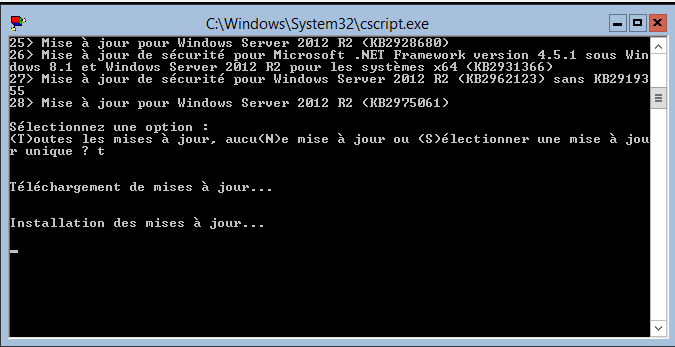
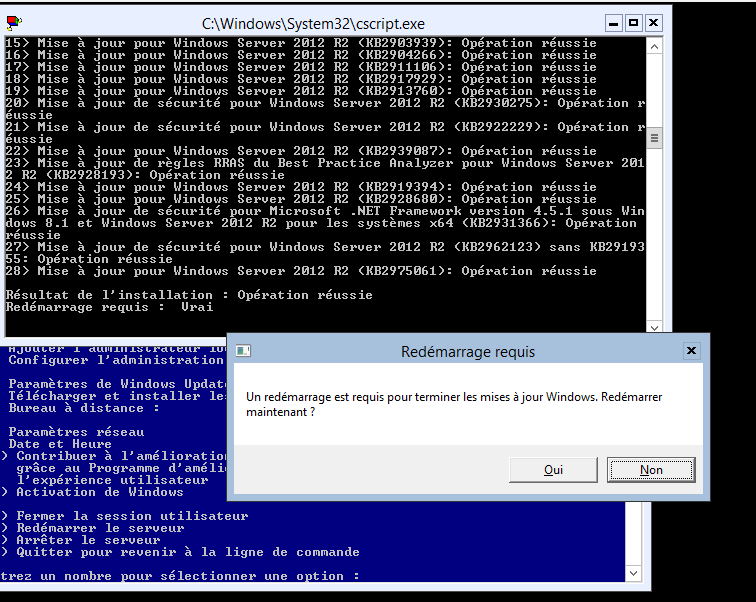
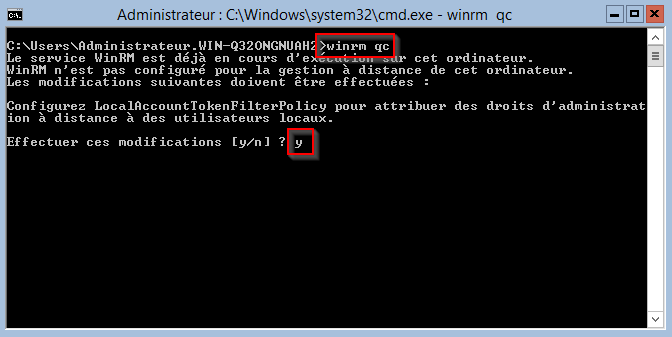
Voilà, vous avez découvert l’outil “sconfig” et la facilité qu’il apporte aux installations sans mode graphique, pour ceux qui ne sont pas habitués à Powershell”.
Ensuite il vous suffit d’installer les « outils d’administration de serveurs distants » (RSAT), pour retrouver votre interface graphique et gérer votre serveur à distance.
N’oubliez pas d’activer Windows Remote Management avec « winrm /qc » ou « winrm quickconfig ».
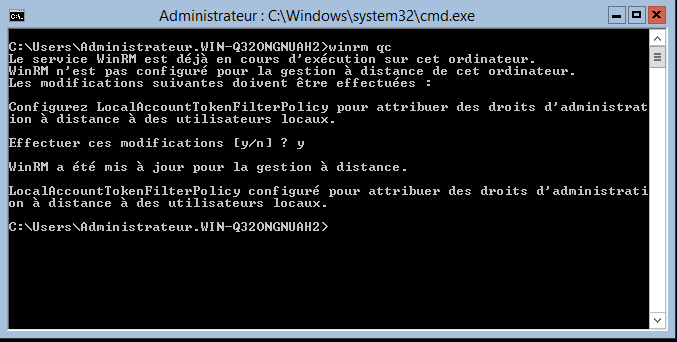
Enfin si vous souhaitez en faire un master pour installer d’autre serveur, l’outil « sysprep » est disponible comme sur un serveur classique :